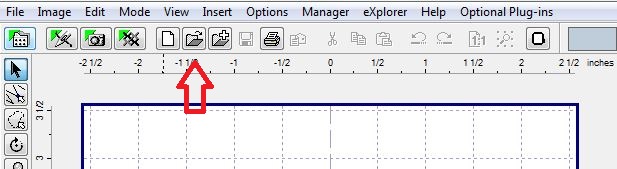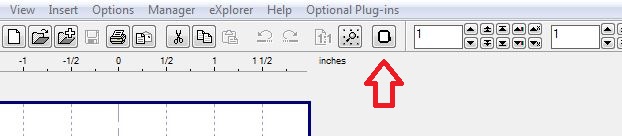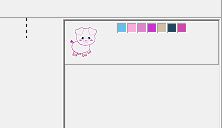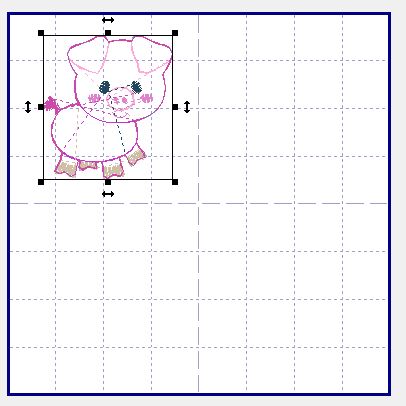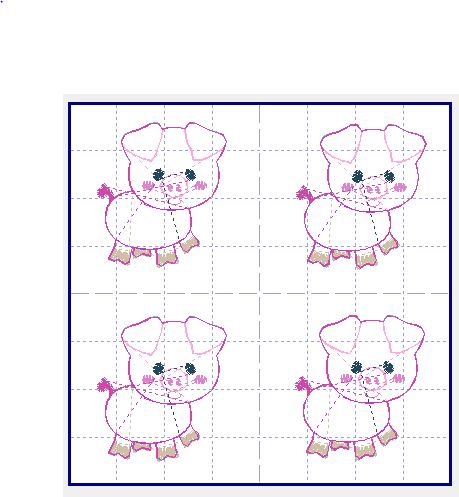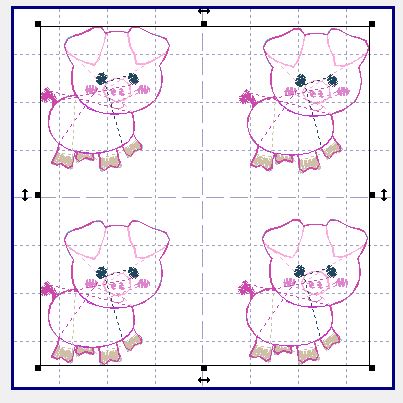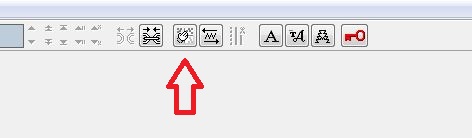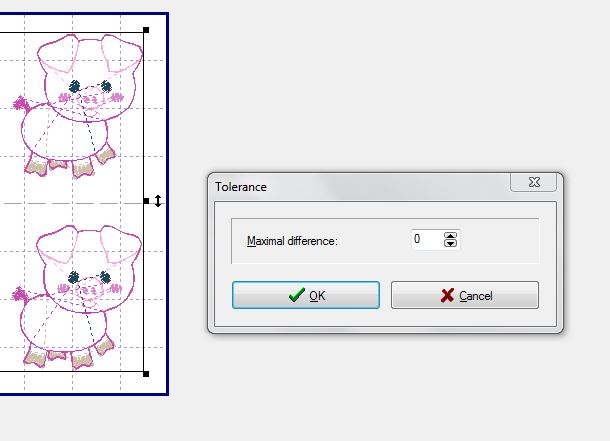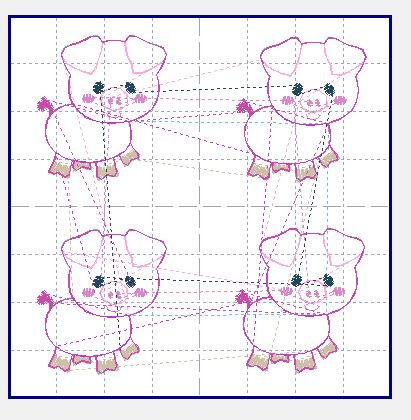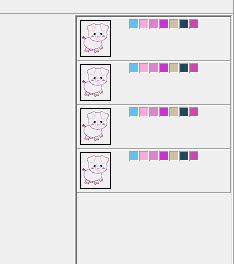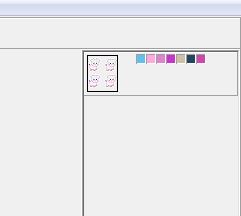I offer my feltie files grouped and color sorted for the 4×4 and 5×7 hoops. (The pig that I used for this tutorial is available here.) However, I know that some files you may purchase are not offered this way and are purchased as single files. So, I thought I would give a short tutorial on using Embird to color sort these files yourself. I use Embird, so it is the the software I am going to explain today. Hopefully I can find someone to give us a tutorial with another popular software soon. Alright, lets get started.
You will need Embird Editor ( Here is a trial version) in order to merge, group and color sort your feltie files. Once you have the program installed it will open in Manager. You will need to click the button the red arrow is pointing to to open Editor.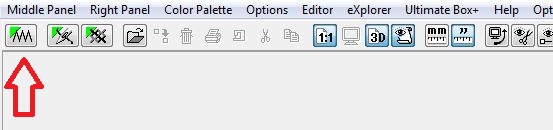
Once in editor you will need to import the design that you are wanting to color sort. Do this by clicking on the button here:
Once you choose your design, click “ok” and it will appear in your hoop. Now, choose the hoop size you are using by clicking on this button:
Once you have the design in the size hoop you want, check and make sure that all the color steps are different. If any of the steps are the same color it will merge steps when you color sort making steps “hop” out of order. If a step is the same color, you can change it by double left clicking on the color box.
Now, select your design by clicking “A” while holding down the “ctrl” key on your keyboard. Once the design is selected press “D” while holding down the “ctrl” key on your keyboard to duplicate the design. I pressed “D” 3 times for this example because I wanted a total of 4 pigs in my hoop.
You will have to spread them out in your hoop after they are duplicated. Now you want to “select all” by pressing the “A” while holding down the “ctrl” key again.
Once all the files are selected, you will need to press this button on the toolbar. (You can also choose “smart color sort” while right clicking on the selected files.)
Then choose “0” on the pop up box for maximal difference and hit enter.
Now your hoop will look like this:
And the right side will have one merged group instead of 4 separate files. Make sure you have the same number of steps in the final color sorted file as you do for the individual file. If not, you have at least two steps that are the same color or too similar in color and they combined. You will need to start over and make sure you change the colors for those steps before duplicating the file.
And you are done!! Just select “File” and “Save As’ to save your newly color sorted hoop of felties!!
The images used here are property of AKA Applique. You do not have permission to use them in any form.